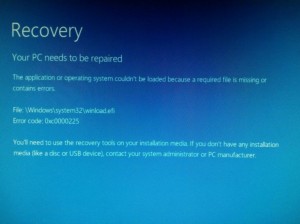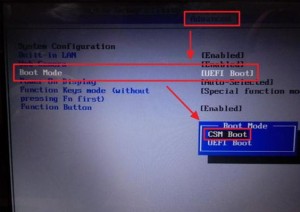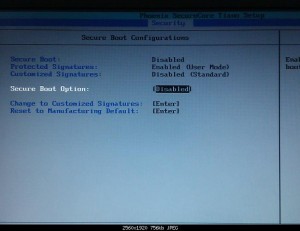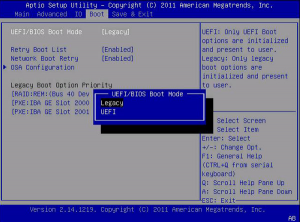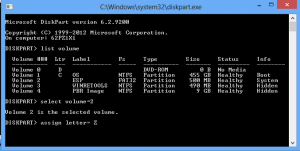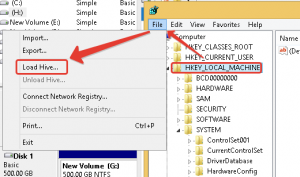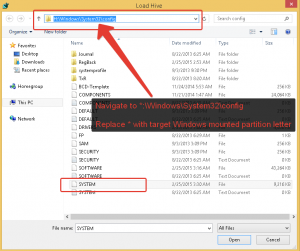https://kb.paragon-software.com/article/270
Scenario
After migration/copy to new disk get “0xc0000225, 0xc000000e” or something about Winload.efi before booting to Windows.
Reason
There are two possible reasons that could affect with such error:
This problem is connected with volume associating conflict in registry. The source and the target disks have their own ID for every volume and associates it with particular letter, when the OS is moved to the target disk it contains source disk registry values so it’s required to modify registry on target to make OS bootable.
uEFI supports technology that allows to boot in both uEFI and Legacy mode. This two modes require different boot files and use different algorithms. It depends on many factors such as Windows installation and uEFI settings. The winload.efi is a part of uEFI boot so the reason could lie in settings.
Solution
UEFI SETTINGS
1) Enable CSM mode. This option allows to use legacy BIOS emulating mode with MBR in your uEFI. This option always in boot section.
2) Disable Secure boot.
3) Enable legacy boot instead of uEFI.
This option is always in boot section.
4) Finally it is required to choose boot devise in legacy mode – not uEFI device mode.
Press F2 (usually) to boot in uEFI settings and choose your disk without UEFI prefix. Save and try to boot. Also you can switch to non-UEFI device boot mode with F8 getting boot menu.
SCENARIO for EFI GPT.
If you have Windows Installation Disc point 1 and 2 could be skipped running command prompt from this disc.
1) First it’s required to prepare recovery media and boot with it (FOR HDM ONLY)
2) Next step is to run command prompt from recovery media.
3) Type next:
DISKPART
LIST VOLUME
SELECT VOLUME=2 (replace “2” with the number that is associated with the “ESP” label – usually it is 99MB)
ASSIGN LETTER=Z
EXIT
4) Still in the command prompt it’s required to associate your target Windows partition with ESP (boot files containing volume)
bcdboot C:\windows /s Z: /f UEFI (replace C: with the volume letter that is named “OS”)
5) Reboot and check if you are succeed.
SCENARIO for MBR.
If you have Windows Installation Disc point 1 and 2 could be skipped running command prompt from this disc.
1) First it’s required to prepare recovery media and boot with it (FOR HDM ONLY)
2) Next step is to run command prompt from recovery media.
3) Type next lines to set BCD to defaults.
bcdedit /set {bootmgr} device boot
bcdedit /set {default} device boot
bcdedit /set {default} osdevice boot
bcdedit /set {default} device partition=c:
bcdedit /set {default} osdevice partition=c:
bcdedit /set {default} path \windows\system32\winload.efi
4) Reboot and check if you are succeed.
If you don’t have Windows Recovery Disc and Paragon’s Recovery Media it’s possible to get to the Windows recovery options before booting to Windows (8+) using SHIFT+clicking RESTART from Windows – computer will boot to Recovery options. Then navigate to advanced options – troubleshoot – command prompt as described in this article.
Registry correction
1) Run the original OS and make sure all partition on target disk are assigned with letters.
2) Connect the cloned drive (target disk) to a Windows OS as an USB disk or internally via SATA, find the cloned partitions in Explorer, noting the removable drive letters they were assigned, then look at the source disks registry path \HKLM\System\MountedDevices and for each removable drive letter, find the two matching entries
DosDevicesLetter: = <OpaqueBinaryString>
??Volume{<CloneUUID>} = <OpaqueBinaryString>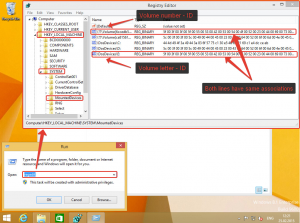 with the matching binary strings. (The contents of the binary strings are determined by drivers etc. so they vary from system to system.) as described on the picture above.
with the matching binary strings. (The contents of the binary strings are determined by drivers etc. so they vary from system to system.) as described on the picture above.
3) Load the cloned system partition’s windowssystem32configsystem hive under an arbitrary name; I’ll call it \HKLM\Clone\ below. In \HKLM\Clone\System\MountedDevices, find the pairs of entries
DosDevicesLetter: = <OpaqueBinaryString>
??Volume{<OriginalUUID>} = <OpaqueBinaryString>
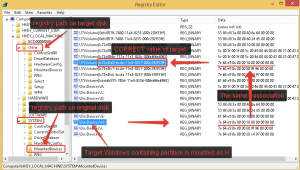 And rename target registry values with the correct values from source registry path. Check if solved the problem.
And rename target registry values with the correct values from source registry path. Check if solved the problem.
Registry cleaning
If nothing helps it’s required to start Windows, edit the Registry, head for the \HKLM\System\MountedDevices section, remove all entries except “Default”, and then perform migrationdisk copy.
This solution is dangerous because clearing \HKLM\System\MountedDevices can render the original system unbootable if your system’s partitions are arranged unusually, e.g. the partition given the drive letter c: is not the first partition or not the active one.
Recovery: if you deleted any entries in \HKLM\System\MountedDevices and have unbootable originalclone disks, load those disks’ system partitions’ SYSTEM hives (as above in step 3) on another Windows machine. The partitions should have been assigned consecutive C:, D:, E: etc.. Rename the DosDevicesLetter: entries with the appropriate drive letters.